Job Manager User Guide
The Job Manager allows you to review, manage, sort, and advertise your requisitions directly from the JobTarget platform!
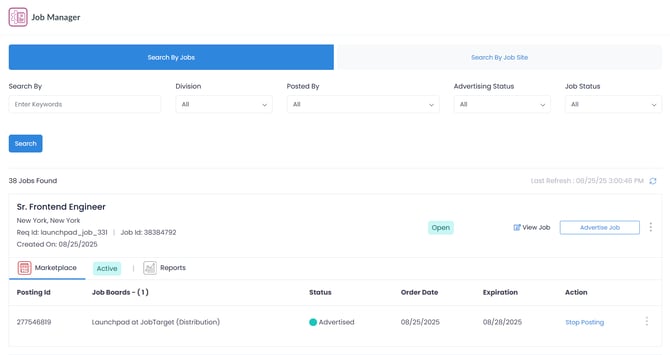
In This Guide...
What is Job Manager?
From JobTarget's Job Manager app, you can browse, view, and manage your organization's requisitions and postings directly within JobTarget.
The Job Manager makes it easy to search and review your jobs, view details like location and description, check the status, see your posting history, and quickly navigate to the Marketplace; all from one user-friendly platform.
In the Job Manager, you can...
- Review and manage your jobs
- See your job status and advertising history
- Sort postings to see what is expiring soon
- Stop a job posting
- Access the Marketplace
Job Manager Video Walkthrough
Note: Updated Job Manager Video Overview Coming Soon!
💡For more video resources, check out Jobtarget Academy!
Navigating Job Manager
Accessing the Job Manager App

You can access the Job Manager App in one of three ways:
- Click 'Job Manager' in the JobTarget dashboard.
- Click 'Job Manager' in the top navigation bar.
- If JobTarget is integrated with your ATS/HRIS, you may need to click the menu button in the upper right-hand corner, then click 'Job Manager.'
Navigating the Job Manager App

1. Search Criteria![]()
Job Manager offers two different methods of searching.
'Search by Jobs' allows you to filter and search keywords to find the specific requisition that you're looking for.
'Search by Job Sites' allows you to browse your advertising history by post, searching and filtering for specific job sites that your requisitions are posted to.
Job Manager will default to 'Search by Jobs.'
2. Search Bar
The search bar allows you to search keywords to find the specific job(s) you would like to review.
3. Filters![]()
You can filter your jobs by Division, User, Advertising Status, or Job Status.
When searching by Job Site you can also filter by Posting Expiration Date by clicking 'Advanced Search.'
4. Marketplace Tab
Clicking on the Marketplace tab will open up the posting history for that requisition, where you will also have the ability to stop any active postings.
5. Kebab Menu (3 Dots)
Clicking on the Kebab Menu on a job allows you to view the job, stop the posting, and more.
How to Use Job Manager
Search by Jobs

Searching by jobs in the Job Manager makes it easy to find exactly the requisition(s) that you're looking for! Multiple recruiters or departments hiring at the same time? Not a problem! Job Manager makes it easy to keep track of your requisitions and postings.
- Keyword Search: Utilize the search bar to find jobs by keywords located in the job title.
- Division: If your company utilizes multiple divisions to organize your jobs, the 'Division' filter can be used to narrow your search results to a specific division.
- Posted By: Filter jobs by user to see only jobs created by a specific recruiter or admin.
- Advertising Status: Filter jobs by advertising status to see only jobs with active postings, unposted jobs, or jobs that were previously advertised.
- Job Status: Filter jobs by 'Job Status' to see only jobs that are currently active on your careers page, or only jobs that are closed on your careers page.
Search by Job Site
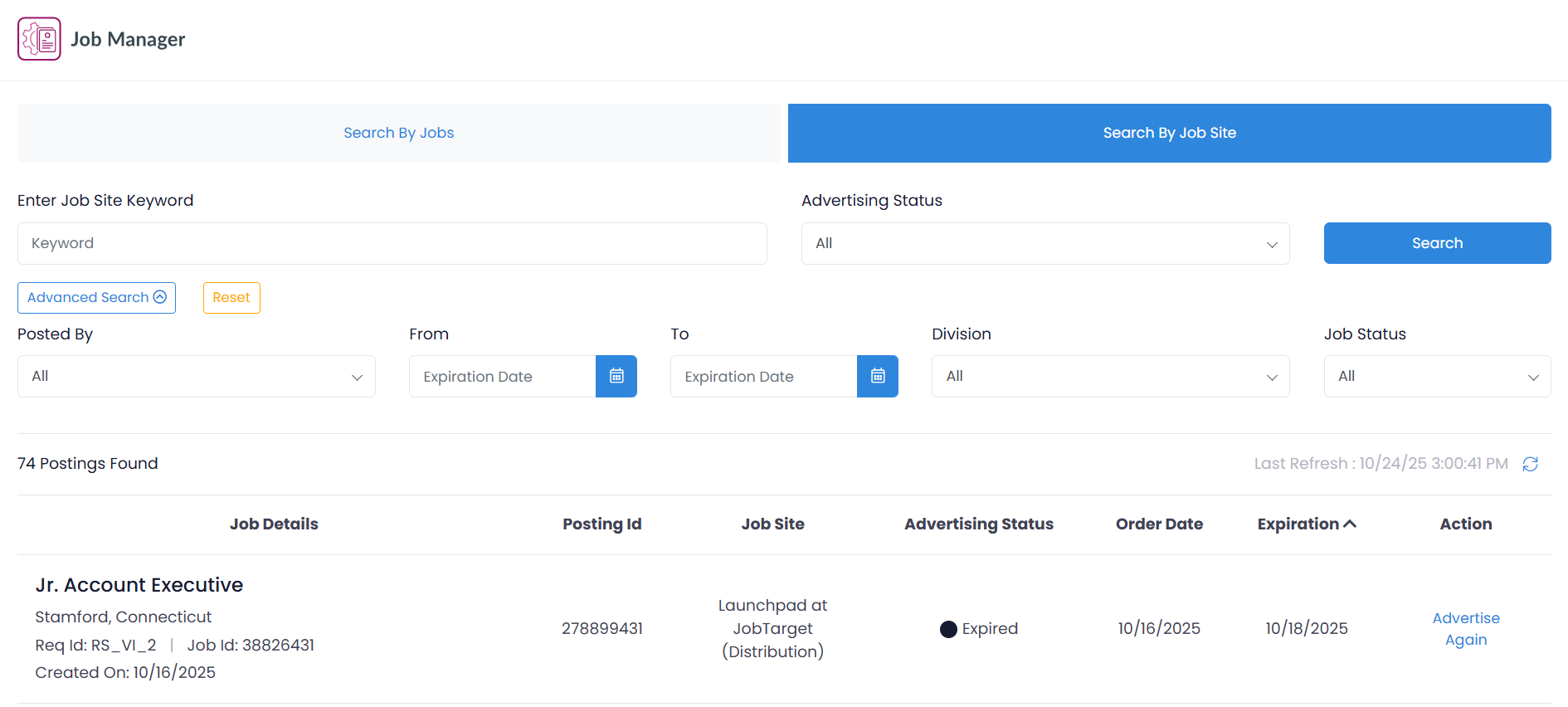
Searching by Job Site allows you to easily view and manage your individual postings, searching keywords or filtering based on status, expiration date, and more!
The Job Manager will default to 'Search by Jobs.' Simply click 'Search by Job Site' to change the search criteria.
- Job Site Keyword Search: Utilize the search bar to find postings based on the job site they were advertised to.
- Advertising Status: Filter postings by status to see only jobs with active postings, or jobs that were previously advertised.
Click 'Advanced Search' to access the following filters:
- Posted By: Filter postings by user to see only postings tied to jobs created by a specific recruiter or admin.
- Expiration Date, From and To: Filter postings by expiration date to find postings that have expired recently, or are expiring in the near future.
- Division: If your company utilizes multiple divisions to organize your jobs, the 'Division' filter can be used to narrow your search results to a specific division.
- Job Status: Filter postings by 'Job Status' to see only postings tied to jobs that are currently active on your careers page, or only jobs that are closed on your careers page.
View and Manage Postings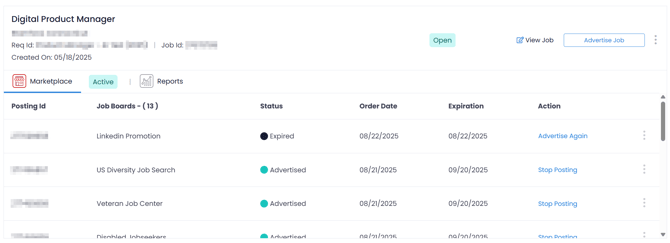
- Locate the job you would like to review by using the search bar and filters.
- Click 'Marketplace' to open the Marketplace tab within the Job Manager.
- From the Marketplace tab you can review your advertising history.
- To stop an active job, locate the posting you would like to end, click 'Stop Posting' under the Action column, then in the confirmation pop-up click 'Ok.'
- To post your requisition, click 'Advertise Job.'
💡See our Marketplace User Guide for details on how to advertise your jobs!
Job Statuses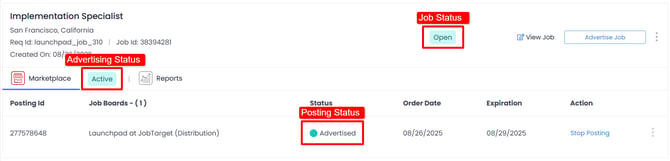
The Job manager provides 3 unique statuses on each job:
Job Status
- The Job Status indicates whether the requisition is open on your careers page.
- This status is displayed at the job level, next to the Job Title & Info.
Advertising Status
- The Advertising Status indicates whether the job is currently active on any sites.
- This status is displayed at the job level, next to the Marketplace tab.
Posting Status
- The Posting Status indicates whether the advertisement in question is currently active on that site.
- This status will be displayed at the posting level, under the 'Status' column of the Marketplace Tab.
💡For details on each possible status, see our article Job Statuses and What They Mean.
Edit Jobs

⚠️ If you access JobTarget through an integrated ATS/HRIS, all job edits should be made directly in your ATS/HRIS careers portal.
Editing Jobs with an Integrated ATS/HRIS...
- Make any desired changes directly within your ATS/HRIS.
- That's it! All changes made in your ATS/HRIS will flow to JobTarget within 24 hours, and subsequently to any active job postings.
- Note: it may take up to 48 hours for edits to reflect on active postings.
Editing Jobs Directly In JobTarget...
Note: The ability to edit jobs within JobTarget will only be available if the job was created directly in the JobTarget platform. If your job was brought in from your ATS/HRIS, see the above steps.
- Open the Job Manager.
- Locate the job you would like to edit.
- Click 'View Job' (or click on the job title) to open the job details.
- Click 'Edit' on the right-hand side of the screen.
- Make any desired changes to the job description, requirements, salary, and more!
- Click 'Save and Continue.'